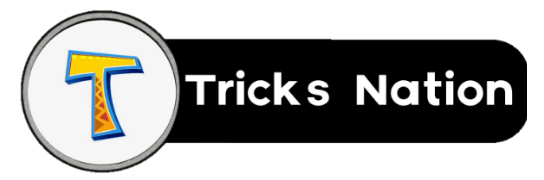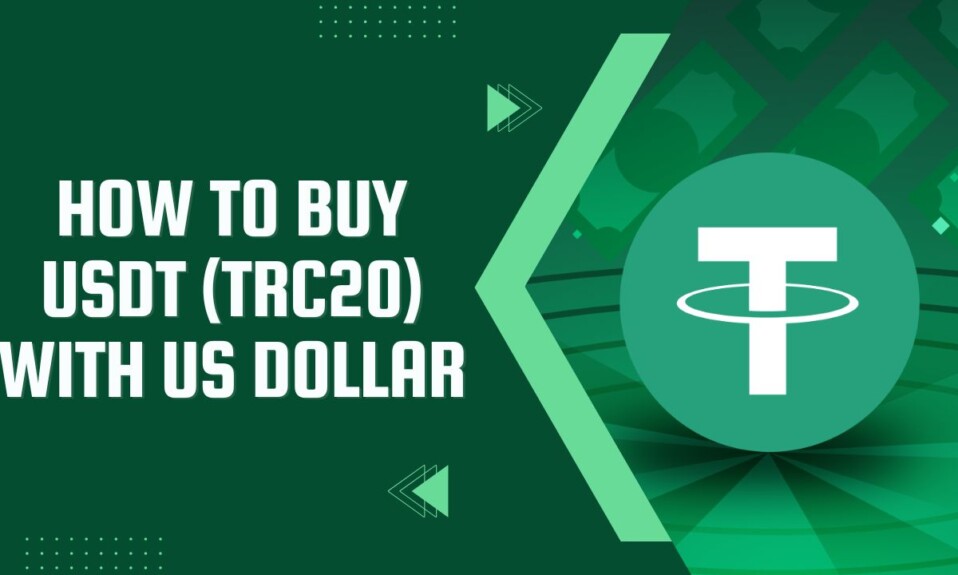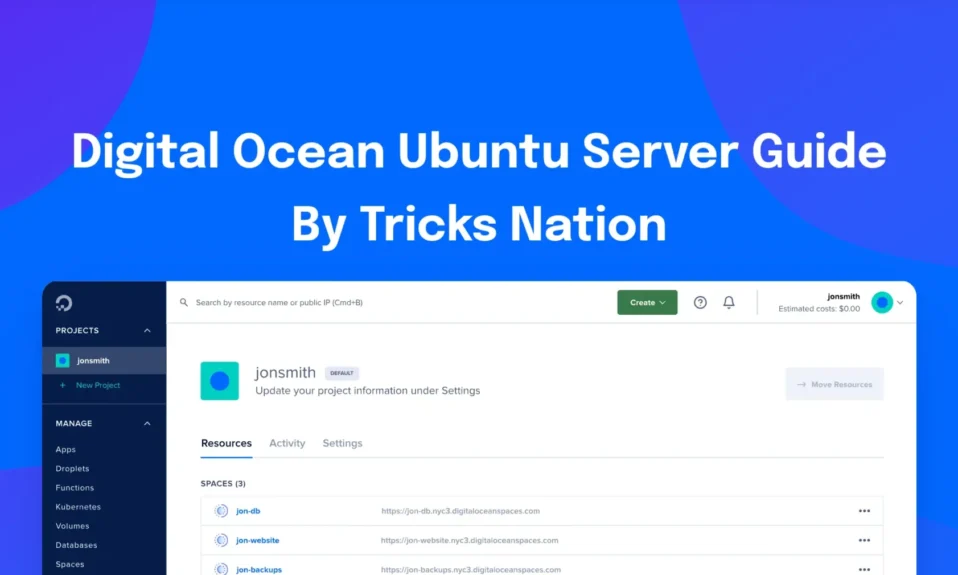Technology always tries to help people, but sometimes it fails as it faces some errors, and iPhone is no exception. iPhone offers users plenty of cool features and different services; however, it hassles users with some unconventional issues. Many iPhone users face the “Last Line No Longer Available” error on their devices. So, what are the reasons behind this, and how to fix it? We will learn in this post.
Probable Reasons For “Last Line No Longer Available” error on iPhone:
Before we dive into the solution, it’ll be great to know the reasons behind this error.
iPhone users see this pop-up message saying, “Last Line No Longer Available,” while making a call. We can’t identify the exact reason behind this error. But, it is said that a bug causes this issue. As you know, iPhone has e-SIM functionality, and the bug can be related to the e-SIM.
The error appears when users try to call from their default line through the recent call logs. The default line is nothing but the SIM you use while making calls and sending messages to the people who aren’t saved in your contacts. The issue restricts you from calling a contact from your preferred SIM card.
How to Fix “Last Line No Longer Available” on iPhone?
Neither You nor I pinpoint the exact reasons. Although, you can try different fixes to get your iPhone in a perfect calling position.
Turn Off Automatic Network Selection
Normally, all the devices are set to connect with a network automatically. You can set that to manual as well. Turning off the automatic network selection may fix your “Last Line No Longer Available” problem.
To turn off Automatic Network Selection, follow the steps:
- First, open Settings on your iPhone.
- Then tap on Mobile Data.
- Click on Network Selection.
- Finally, turn the Automatic toggle off.
- Below, you’ll find the name of the different network providers; choose the one that matches your carrier.
Check if your problem is resolved or not. Later turn the Automatic toggle on again.
Clear Call Log
If there is some issue with the e-SIM, then clearing call logs may fix it. Though the steps are straightforward, you may face difficulties if you are new to the iOS environment. You can follow the below steps:
- First, open the Phone app on your iPhone.
- Go to Recents.
- Then click on Edit.
- Finally, tap on clear.
- Disable Wi-Fi Calling:
Wi-Fi calling allows users to make phone calls on the same network. Using Wi-Fi calling may create the issues like “Last Line No Longer Available.” It is better to try disabling Wi-Fi calling.
- Open Settings on iPhone.
- Then tap on Mobile Data.
- Now, click on Wi-Fi calling.
- Finally, turn the Wi-Fi Calling on This iPhone off.
- On/Off Flight Mode:
It may sound ridiculous but sometimes turning Flight mode on and off may solve some basic network issues. You can also try doing this before you jump into another solution. Pull down the notification bar and turn on Flight mode, wait for a few seconds and turn off the flight mode. You can do the same task by going to Settings>Airplane Mode.
Eject and Re-insert Your SIM
If you use a physical SIM card and there is some issue, you can try doing this. First, eject the SIM card and then Re-insert the SIM properly. If you use e-SIM, then skip this step and follow others.
Reset Network Settings
If you have tried doing other stuff but still face the same issue, you can try resetting the network settings.
Resetting the network settings doesn’t erase your data but only resets the network settings to default.
You can follow these steps to reset your network settings easily:
- Open Settings.
- Click General.
- Tap on Transfer Or Reset iPhone.
- Click Reset.
- Then choose Reset Network Settings from the menu.
- Update Carrier Settings:
Your device needs carrier configuration to connect to the internet. Updating carrier settings will be good if the issue hasn’t been resolved.
When you first start using your iPhone, carrier settings are configured automatically. If your carrier provider updates the settings, you must configure it again.
If you haven’t done this before, then you can follow these steps to update the carrier settings easily:
- Go to Settings.
- Tap General.
- Click About.
- If there is anything new, it’ll be prompt.
- Click on Update.
- The latest carrier configuration is now set up successfully.
- Restart iPhone:
A restart can fix small problems on your iPhone as it clears the cache and RAM on your iPhone and kills all the background services.
To restart your device, press the power button until a slider appears on your screen. Move the slider from left to right to turn off your iPhone easily. Wait for some time and hold the power button again until you see the Apple logo on your screen.
Update Software:
If you are using an outdated version of iOS and there is any bug in it, then you can face the “Last Line No Longer Available” error. You can check for a software update on your iPhone to eliminate this bug.
- Open Settings.
- Tap on General.
- Click on Software Update.
- If there is any update available for your device, then you can click Download and install button to accomplish the task easily.
- Reset All The Settings:
If any of the above solutions don’t work, you can try resetting all the settings on your iPhone. Don’t worry; Your data will be safe as you can do this without wiping your data. This reset will only change the iPhone settings to default.
- Open Settings.
- Click General.
- Click on Transfer or Reset iPhone.
- Then tap on Reset.
- Many options will appear on your screen; select Reset All Settings from the list.
- Enter your iPhone’s passcode to complete identification.
- It will take some time to boot up your iPhone.
So, these were some fixes to the “Last Line No Longer Available” error. If your issue is still not resolved, then contact Apple Support. They will help you solve the issue.
Conclusion
In this post, we learned How to Fix “Last Line No Longer Available” on iPhone and knew the reasons behind this error. I hope you solved the error; if you still face any issues, tell me in the comment. If you liked the article, share it with your friends to help them fix their issues.