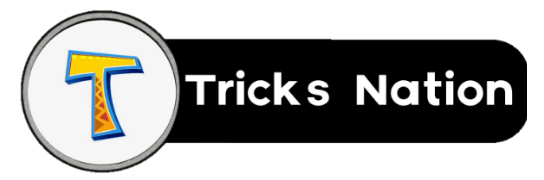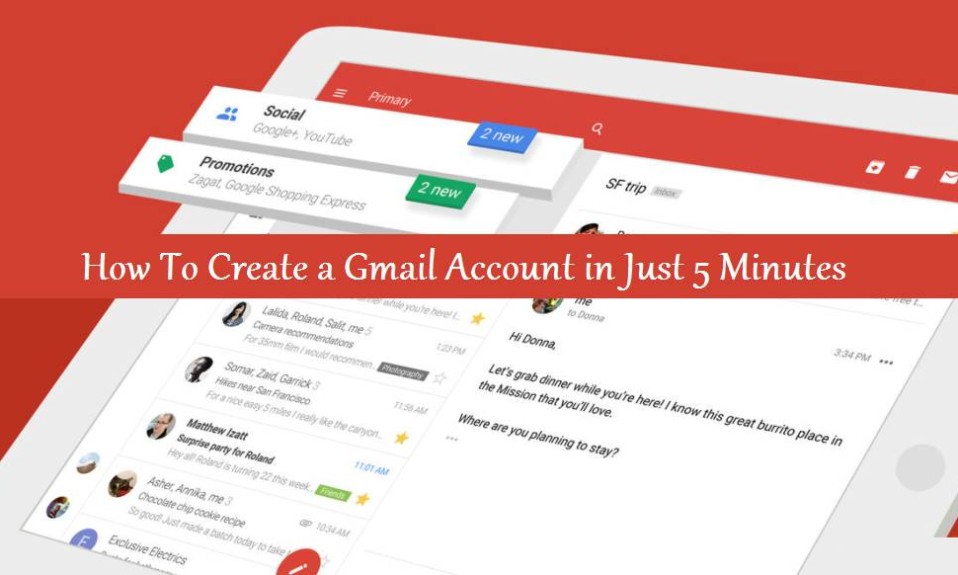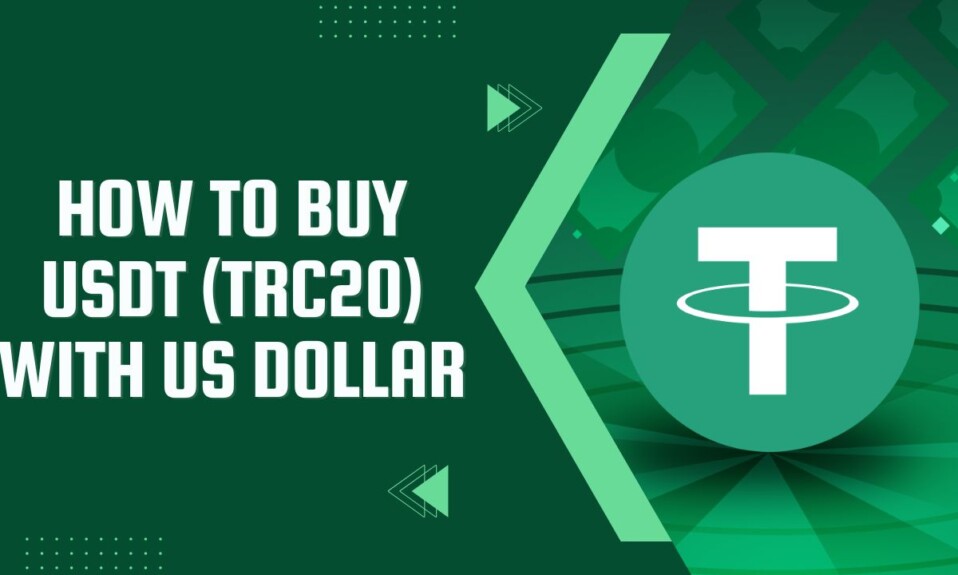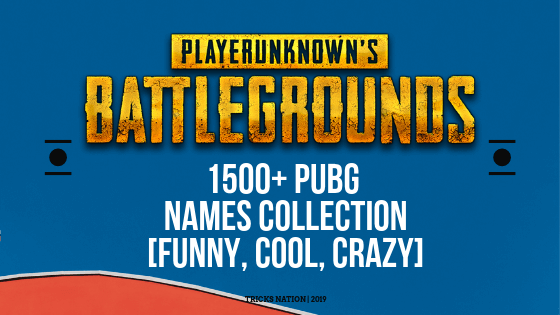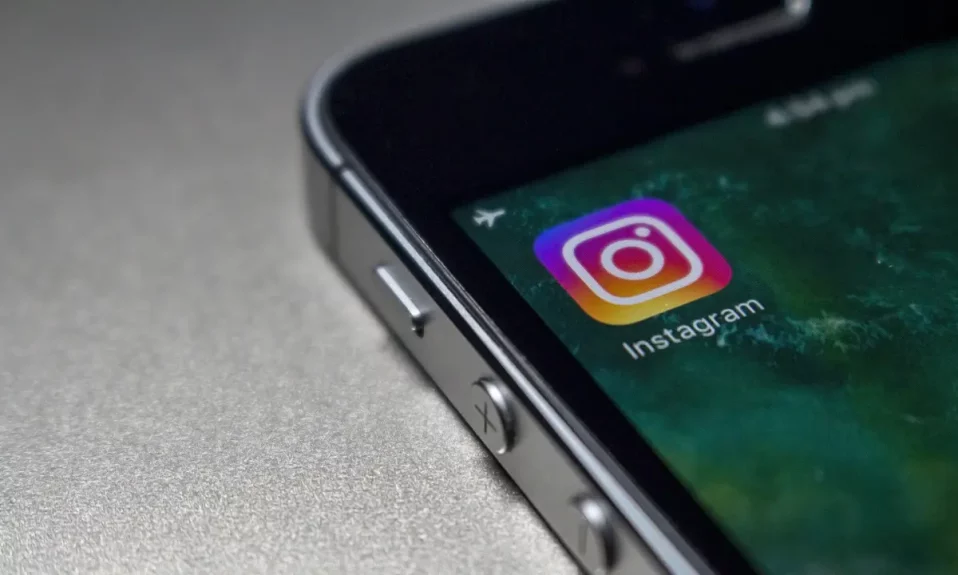Hello Tech lovers, Today we will talk about what is an email account and How to Create a Gmail Account. In Today’s time bread, clothes, houses and email id are all needed to a person, now you are thinking email id …! Yes, email id is very important in today’s time, because you have no identity in this digital world without a Gmail account.
Get admission in a school or college, Or to fill the form for private and govt. jobs, to open a bank account, to make an online ticket book, or to access the most essentially anywhere on the internet, it is very important that you have an email id.
What is Email Account and Email ID
To be understood in simple language, an email account is your home and email id is your home address. When someone has to send something to your home (email account), then he needs your home address (email id) and after you build a house you get the address of the house. Similarly, you have got an email id after creating an email account.
There are many websites on the Internet that provide email id when you create an email account such as Gmail, Yahoo mail, Hotmail, Rediff mail, etc. If you also want to create your email account, you will have to fill out a form by visiting any of these websites and after that, you will get an email account.
In this post, we will learn about how to create an account on Gmail.
What is Gmail ( Google Mail )
This is Google’s free web-based email service, which was launched by Google on April 1, 2004, On Gmail, you can create your email account? Apart from this same account, you can also login to Google’s other product such as – Google Drive, YouTube, Google+, Blogger, Map, AdSense, PlayStore etc.
How To Create A Gmail Account
Step-1: First of all, type in your browser’s address bar at www.gmail.com
Step-2: Now the login form will come in front of you, you have to click on the Create Account link below it.
Name – In this, you have given 2 text fields first for your first name (ex. Tech) and for your surname (Ex. Scissor) and you can create an email id with any name but always use your own document name (Real Name).
Username – There are 2 parts in the Email ID, one before the @ symbol, which we call a username and another domain name (Gmail.com). In this field you have to type a unique username for yourself and for that you can use numbers (0-9), letters (a-z) and periods (.).
Password and Confirm Password – In both of these fields, you have to type the same password and you should have a password length of more than 8 characters and do not keep a password that can easily guess your identity like your name, your mobile number etc.
Birthday – Now you have to do type your date of birth. First, you have to select the month and then type date and then select the year. You must be at least 13 years to create a Gmail account. Gmail will not create your account when it is shorter.
Mobile No. – In this field, type your active mobile no. Because later Gmail will send you an OTP (one-time password) on this number and this is the mobile no. A security purpose will be useful in your account, such as if you forget your password, use it to recover or to do set up two-step verification on your Gmail account.
Current Email Address – If you already have an email account, then you can type it here, this is also a security feature. If you are typed your mobile no. then it is not necessary that you can leave it empty.
Location – Here you select your country, by the way, Gmail automatically selects your country.
Step-4: If you have filled the form with the right information, then click on the Next step button. Clicking on the button will open Google’s privacy and Terms in front of you. Scroll through it and click on the I AGREE button.
Step-5: Now you come to the next page where you will get mobile no Put and use is to verify. Type the mobile number you typed when filling out the form. google will send a verification code to this number. Now you can click on the continue button.
How to Sign in and Sign out to Gmail Account?
Sign In – First, in the address bar of your browser, type You will see a form in which you type your email id ( Username ) and then click on the next button to type your password and then click on the sign in button and you Successfully sign in.
Sign Out – On the right top corner of Gmail’s dashboard you will see a profile picture or character icon click on it and then click on Sign Out option and you will be successfully signed out from Gmail account.
I Hope you liked this post. If you have any questions or suggestions related to this post then comment below and share this post on social media with your friends.